Managing .txt files with Outbound Feeds
Outbound Feeds (OBF) includes a text block to allow you to self-manage .txt files like ads.txt, app-ads.txt and robots.txt from within Editor.
Updates
- Clients that joined Arc XP after August 1, 2021 are configured to use the OBF robots.txt and ads.txt files automatically, i.e. requests to
https://www.domain.com/ads.txtwill be redirected to/arc/outboundfeeds/ads.txt?outputType=text. Clients that joined Arc XP before August 1, 2021 will need to open an Arc XP Customer Support ticket to enable the redirects to the OBF robots.txt and ads.txt pages. It is also possible to manage these file in your website’s Editor instead of OBF. - Clients that joined Arc XP after April 15, 2022 are configured to use the OBF app-ads.txt file automatically. Clients still need to open an Arc XP Customer Support ticket to enable the rewrite to the OBF app-ads.txt pages from CDN. i.e:
https://www.domain.com/app-ads.txtto be redirected to/arc/outboundfeeds/app-ads.txt?outputType=text. This file can only be managed in your OBF instance.
Text File – Arc Block
This Block has a custom field called Text, where you can enter plain text (such as the contents of your robots.txt, ads.txt and app-ads.txt files). This block only outputs to the Text Output Type, so you must add the outputType parameter to the page URL when viewing it: ?outputType=text

Text – Arc Output Type
The Text Output Type is only meant to work with the Text File block. It tells engine to render the page in text/plain.
How to create a .txt page
The steps to use this component to create a page (such as your robots.txt page) are as follows. The example given is for the robots.txt. The steps to create an ads.txt or app-ads.txt are the same, just replace robots.txt with the file you want. Your OBF environment may already have sample files created. If the pages already exist, you can skip to step 4 and enter your websites data into the text feature.
-
Create a new blank page in PageBuilder (for example, robots.txt, ads.txt or app-ads.txt)
-
Name the page (for example, robots.txt)
-
Assign the page a URI:
/arc/outboundfeeds/robots.txt. It must start with/arc/outboundfeeds/The outboundfeeds environment only gets requests from origin if they start/arc/outboundfeeds. Requests that don’t start with/arc/outboundfeedsare passed to your main fusion instance (your website). -
For Default output type select text from the drop down.
-
Select which website(s) this page is for. You can create a different robots.txt for each website, but they must all have the same Page URI.
-
Click create. You will be taken to the setup screen, click on the square curate icon below the setup gear to be able to add the text block to the page.
-
Click Add block and select the Text File – Arc Block to add to this page. In the Text custom field, enter the text you want your robots.txt file to contain. You can use the following placeholder
{{siteProperties.feedDomainURL}}to have Engine replace the placeholder with the current websites domain in a string.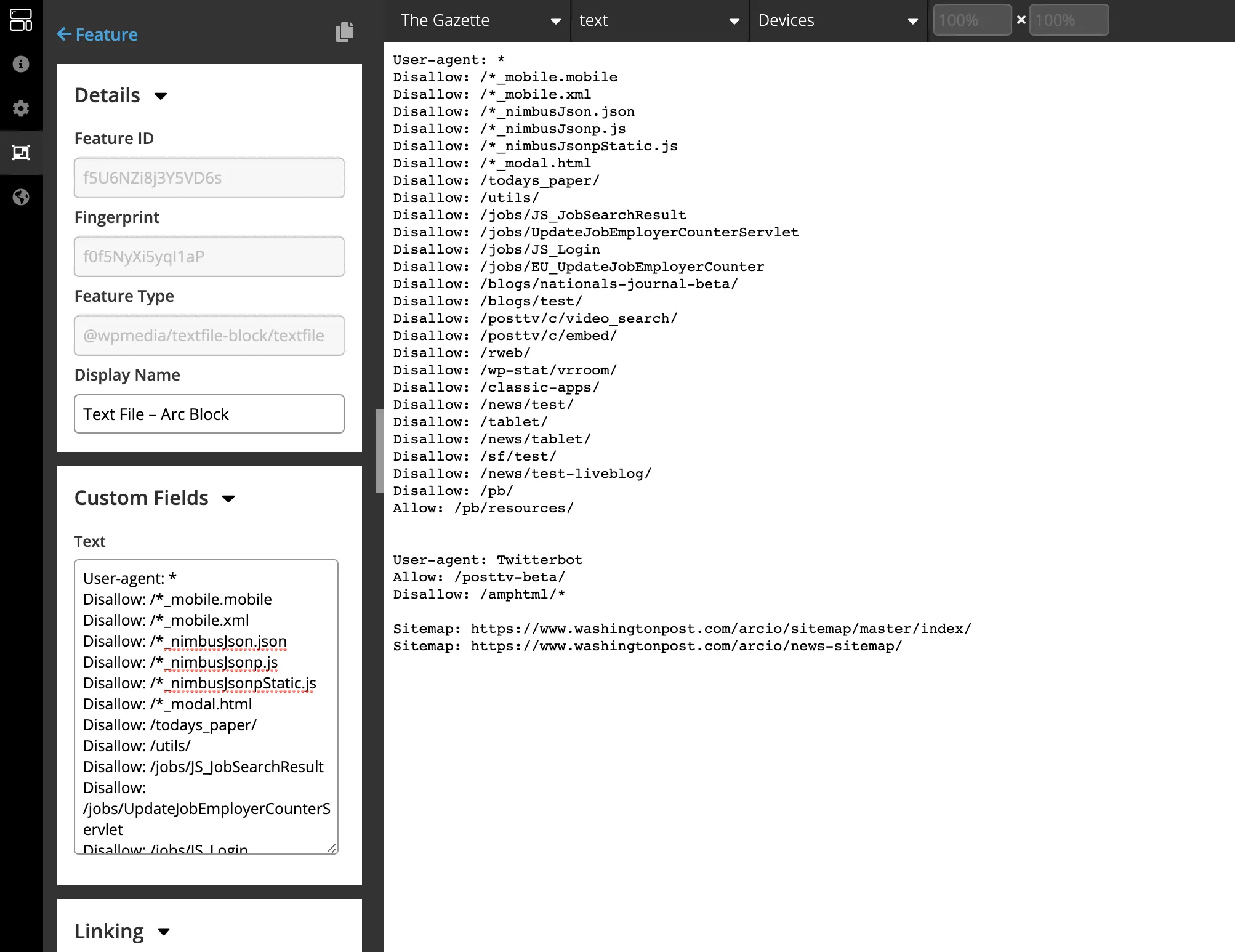
-
Publish the page. To view the published page, remember that you will have to add the output type parameter to the page URL (
outputType=text), since this is not the default output type. Now that the page is published you can test it using your internal URIhttps://outboundfeeds.ORG.arcpublishing.com/pf/arc/outboundfeeds/robots.txt/?outputType=text&_website=my-website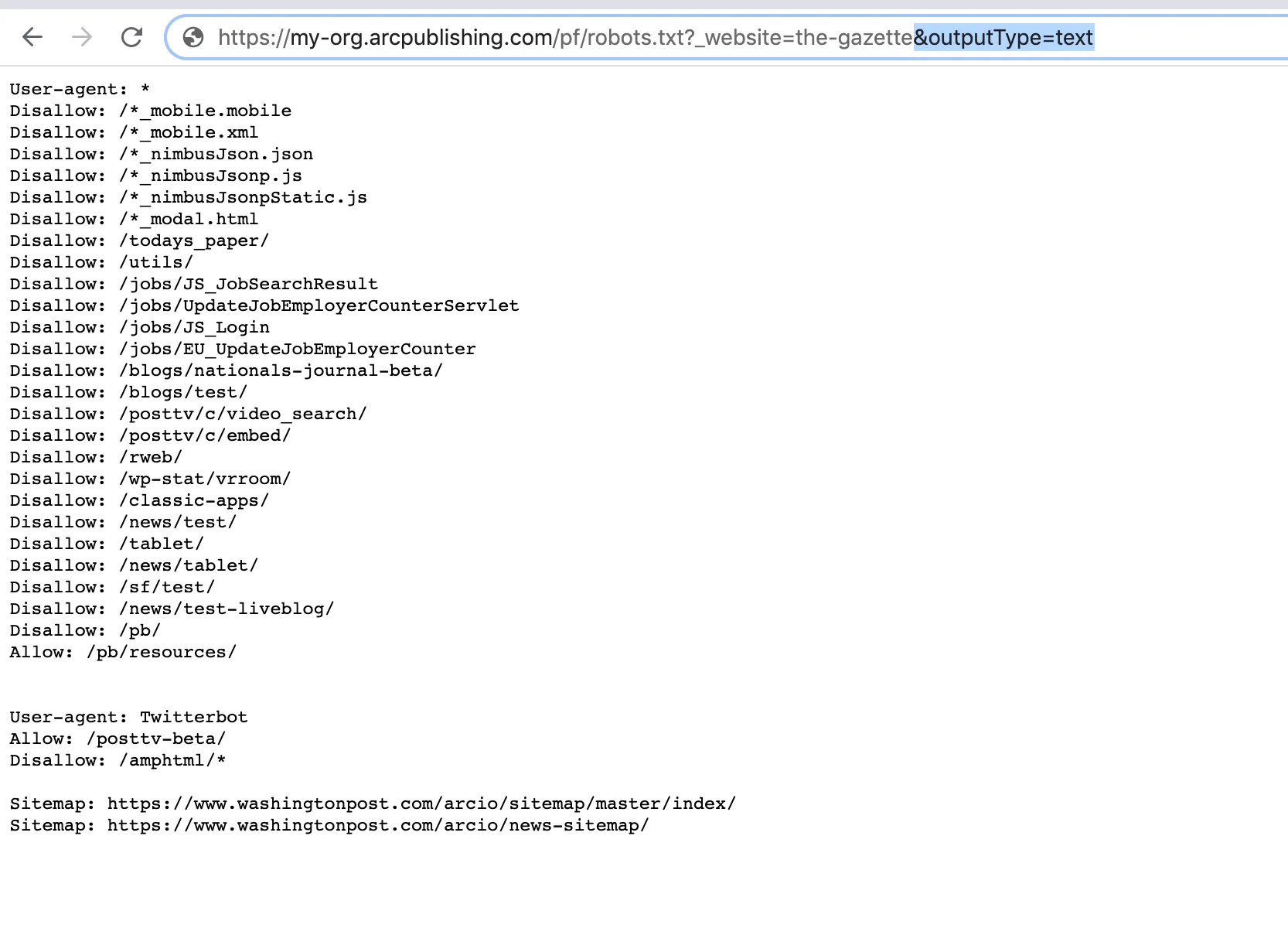
-
Once you’re satisfied with the published page, submit a ticket to Arc XP Customer Support requesting that
robots.txtis rewritten to/arc/outboundfeeds/robots.txt?outputType=textNote: This is a one-time request to ALC and is only required for customers who joined after August 1, 2021 (or after April 15, 2022 for app-ads.txt) - once this is complete, you are now self-managing this page from Editor, and you can make any updates you wish by updating the text and republishing the page.

